I have recently created a reporting pack / report starter pack for Project Online. These can be downloaded from the Microsoft Gallery link below:
http://gallery.technet.microsoft.com/Online-Reporting-Pack-431f075e
Currently there are only 5 reports in the zip file but I will be regularly updating the existing reports and create additional reports. The reports will only use the intrinsic Project Online fields so will works for all deployments, the only requirement will be to repoint / update the data connections with the correct Project Online PWA URL – this is covered on this post.
The reports included so far can be seen below, the data isn’t great as it in my test data but you get the idea!
Issue Report:
This report will show all of the issues in the PWA site collection, you can filter by the Enterprise Project Type:
Risk Report:
This report will show all of the risks in the PWA site collection, you can filter by the Enterprise Project Type:
Portfolio Dashboard:
This report will display general information for the projects in the portfolio, this includes how the projects are split between EPTs, project costs, project work, issues and risk count then a detail table below. The data can be filtered by the Enterprise Project Type:
Project Highlight Report:
This Power View report displays general project related information including cost, work, %complete. It also includes milestones and marked tasks from the project plan as well as active issues and risks.
Project Dashboard:
This dashboard report displays general project related information including cost, work, %complete and issue / risk information. It also includes milestones and marked tasks from the project plan.
These are the first 5 reports, others will follow in the future. When updates / change or additional reports are added I will update the zip file on the Microsoft Gallery but also blog about them too.
To get started with these reports once they are downloaded, see the steps below for one example report, in the example below we use the IssueDashboard file. The steps will need to be repeated for all reports / connections. Before you carry out the steps below, please ensure that your target PWA tenant has some data to populate all of the tables and charts in each Excel file, otherwise Excel will remove the tables or charts etc. If it is a new tenant, make sure you have some projects in there with work and cost including baselines, ensure there are milestones / marked tasks and ensure there are risks and issues for the associated projects.
- Open the Excel file in Excel 2013 and enable any connections if Excel prompts. When Excel prompts to login in, cancel this.
- Click Data > Connections and select Enterprise Project Type Slicer:
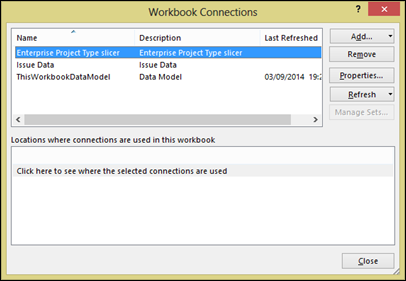
- Click Properties then the Definition tab

- The connection will be “https://cpssalesonlinedemo2.sharepoint.com/sites/pwa”, this part of the connection needs to be updated for your PWA URL. There are two places in the connection string it needs to be updated, the Data Source property and the Base Url property. You can see both in the screen shot above where it has cpssalesonlinedemo2 and below I have updated this to Paulmather in both locations:

- Click OK
- At this point Excel might prompt you to login in to your Office 365 PWA tenant – the your credentials if you have access to PWA and the ODATA Reporting Service, alternatively use an account that has admin access to PWA.

- Repeat the same steps for the Issues Data connection.
- Refresh the data if required and you should see the dashboard update with your data.
- An additional step might be required if you want the Excel work book to automatically refresh on open and that is to enable the option “Refresh data when opening the file” on the Usage tab for each connection:

- Now the file can be saved to your Project Online PWA instance so that users can view this file via the web using Excel Services.
- Repeat these steps for all Excel files in the Report Pack download. Please note some reports have more than 2 data connections, you will need to update them all.
Hope you find these useful, look out for more reports / updates in the future.
Remember to get Project Online ODATA Excel based reports to refresh the data in Excel Web App you will need to enable the feature detailed here:
*** New Report Added 2014/10/19 ***






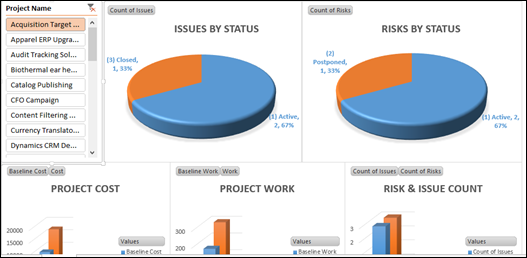

Those reports look good. Gonna install it on my demo tenant. Thanks for sharing! 🙂
Can these reports be used with traditional on-premises MS Project Server 2013 w/o Project Online? I have the same question for the Power Query content in your most recent post. Thanks!
Hello, they can be used for Project Server 2013 (on-prem) but they will not refresh the data in the web (Excel Web App). The data will only refresh in the Excel desktop client.
Thank you!
Hi Paul,
Can this reports work with Excel 2010?
Thanks,
Escher
Hello. No as Excel 2010 wont authenticate to Office 365 / Project Online. Paul